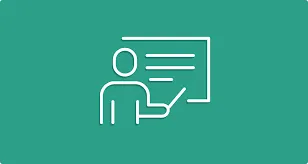MOV is a popular video file format known for storing multimedia files, especially on Apple devices like iPhones and Macs. However, sometimes playback errors can occur when you try playing or editing your MOV video files, which can be frustrating. This guide explores various common causes of MOV file playback issues and effective solutions to fix them, whether on Windows, macOS, or other platforms.
Understanding MOV Files and Reasons for Playback Errors
MOV is a video file format developed by Apple and is compatible with both Windows and macOS devices. This format can be used to store multiple media types, including video, audio, and text, making it a perfect choice for high-quality video production. Sometimes, due to sudden video corruption, codec issues, or incompatible media players, you may encounter playback errors while playing MOV files.
What Causes MOV Playback Errors?
Before you apply any video repair methods to repair MOV playback issue, it’s important to understand the exact cause of such playback errors. Some of the main reasons are:
- Codec incompatibility: One of the main reasons why playback errors can occur on MOV files is incompatible codecs. Codecs are essential for decoding and displaying video files and if your video player doesn’t support the required codec, it won’t play the files correctly.
- Corrupted File: Video corruption can occur due to physical damage, incomplete downloads, or data transfer interruptions during file transfer.
- Unsupported Media Player: There are many media players which don’t support MOV format natively, particularly on Windows-based systems, so check if your media player supports it before playing your videos.
How do I Fix MOV Files Playback Issues?
Whatever among the above is the cause for playback errors on your MOV files, it is important to immediately act with the resolution methods. Let’s go over different workarounds to solve MOV playback errors:
Method 01: Try a Compatible Media Player
As mentioned above, one of the main reasons why you may encounter playback errors occurs while playing MOV videos is an incompatible media player. If your media player doesn’t support the MOV format, such instances may occur. If you’re having trouble with a specific player, try these options:
- VLC Media Player: VLC is a free, open-source, and versatile media player which not only allows you to play video files but also to repair them in several ways. It supports MOV files and many other formats with minimal compatibility issues. Download VLC on your device and try opening the MOV file.
- QuickTime Player on Mac: QuickTime is Apple’s default player for MOV files. If you’re a Mac user, you can use QuickTime to play video files. Make sure you’re using the latest version of QuickTime player to avoid playback issues.
Method 02: Convert MOV Video to a Different Format
If your media player fails to play the MOV file, try converting it to another format such as MP4 to fix the compatibility issues, if any. Follow the below steps to convert the MOV video file using VLC media player:
- Launch the VLC player and go to Media > Convert/Save.
- Click Add and upload the MOV file you need to convert.
- Now, tap the Convert / Save button and choose MP4 as the output format.
- Choose the location where you need to save the converted file, then click Start.
Method 03: Repair MOV Files Using VLC Media Player
VLC is a versatile media player that you can use to repair corrupt or damaged video files in numerous ways. You can go through the following steps to fix MOV playback errors using VLC’s built-in repair feature:
- Firstly, change the file extension of your MOV video by renaming it. Rename the file extension to .avi.
- Launch VLC, go to Tools > Preferences > Input/Codecs.
- Under the Damaged or incomplete AVI file option, select Always Fix.
- Once the process completes, open the file and check if VLC attempts to repair it.
Method 04: Try Video Repair Software
Instances may occur when the aforementioned video repair methods fail to fix the MOV files playback issue. In such cases, you can use a video repair software such as Stellar Repair for Video. This all-in-one video repair tool supports repairing video files damaged due to several reasons including video compression, system crash, incomplete download, etc.
Key Features of Stellar Repair for Video Software:
- Supports repairing of videos of several file formats including MOV, MP4, MKV, MPEG, etc.
- Repair damaged MOV videos from multiple storage devices, including hard drives, SD cards, USBs, etc.
- Compatible with all versions of Windows or Mac devices.
- The Advance Repair feature of this video repair software lets you repair severely corrupt videos using a ‘Sample File’.
- Allows you to preview the repaired video files so you can save them at the desired location.
Here’s how to repair MOV video files using the Stellar Repair for Video tool:
Step 1: Download and install the Stellar Repair for Video software on your device. Launch the software and from the homepage, click Add Videos to upload the MOV file that you need to repair.
Step 2: Click on the Repair button to initiate the repairing process and wait till it completes.
Step 3: Once the repair process is done, preview the repaired video files and click Save Repaired Files to save them at the desired location.
Final Thoughts
Experiencing MOV playback issues can be a daunting experience, but there are several video repair methods to fix them. You can try a compatible media player or convert your video to another file format. If these methods fail, use a professional video repair software such as Stellar Repair for Video to fix it. Following the steps in this guide will help you troubleshoot and fix common issues, allowing you to enjoy your videos without interruptions.
Frequently Asked Questions (FAQs)
- Why won’t my MOV file play on Windows Media Player?
Your Windows media player doesn’t support all MOV file codecs, which can prevent them from playing videos and cause MOV playback issues.
- Can I repair corrupt MOV file for free?
Yes, you can use Windows built-in VLC media player to repair your corrupt or damaged video file. For more advanced repairs, third-party software like Stellar Repair for Video or Wondershare Repairit may be helpful.
- What if my MOV file still doesn’t play after converting it?
If the file doesn’t play after conversion, the file may be severely corrupted. In such cases, you can try another media player, like VLC, or any third-party video repair software to rule out player issues.